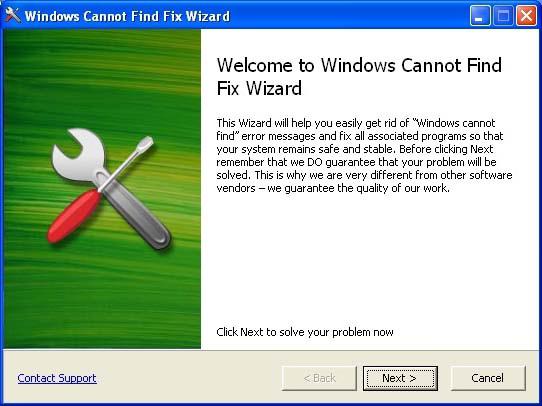Oppgavebehandling viser ikke prosessene, hva skal jeg gjøre? Oppgavebehandling i Windows 8
Som du vet, den såkalte oppgavebehandleren iWindows-operativsystemer av enhver generasjon er en kraftig nok ting, i stand til mye. Det er sant at de fleste brukere av moderne datasystemer bruker det til andre formål (bare for å fullføre de hengende programmene). Men noen ganger skjer det at oppgavelederen ikke viser noen prosesser. La oss se hvordan du løser denne situasjonen.
Hva er Windows XP Oppgavebehandling, tidligere eller senere versjoner?
Selve forsendelsen er en uniket middel til å administrere hele systemet som helhet, slik at du kan endre parametere, for å si, på flukt, uten å forstyrre endringen av gruppepolicyinnstillingene og uten å endre registernøklene og oppføringene.

Alle vet at det er forårsaket av det vanligetre-finger kombinasjon Ctrl + Alt + Del. De fleste brukere bruker dette når et program "henger". Selvfølgelig kan du i hovedmenyen "drepe" en slik prosess. Men ikke mange brukere tenker på det faktum at i tjenester eller prosesser kan du finne uttømmende informasjon om hva som blir utført for øyeblikket, hvordan du deaktiverer dette og det.
Men her er trøbbel, hvis før med tilgang til det, er det ikkedet var problemer (spesielt i versjoner av Windows Vista, XP og under), og deretter med "sju", kan tjenesten bli blokkert. Så det viser seg at oppgavelederen ikke viser noen prosesser. I Windows, når du får tilgang til administrative rettigheter, vises en spesiell knapp for å aktivere visning av alle tjenester, hvis avsenderen selv, for å si, er i en sammenfalt tilstand. Men la oss se hvorfor oppgavebehandling ikke viser prosesser, mer global.
Hvorfor behandler oppgavebehandleren ikke på datamaskinen?
Grunnårsaken til denne tilstanden kan væreelementær deaktivering av tilgang til tjenesten fra administratoren til datamaskinen eller nettverksadministratoren. Dette betyr at det øyeblikk da en uerfaren bruker kan forstyrre driften av systemet ved inngrep. Og hvis du tar hensyn til nettverksversjonene av Windows, og til og med de som er lastet ned fra den sentrale serveren, og ikke fra den lokale terminalen, så er det ingenting å snakke om noen tilgangsrettigheter.

På den annen side kan det være situasjonernår, selv med administrative rettigheter, er det ingen prosess kartlegging. La oss se hva du skal gjøre hvis oppgavelederen ikke viser prosesser ved hjelp av eksemplet på det mest populære Windows 8-operativsystemet.
Den enkleste metoden for å starte dispatcheren
Hvis noen ikke vet, kan du få tilgang til denne tjenesten ved hjelp av kommandoen taskmgr i Run-menyen. I dette tilfellet vil vi fortsette fra det faktum at tilgang til dispatcheren fortsatt er der.

For å starte denne tjenesten, når du skriver inn kommandoenDu bør bruke feltet nedenfor, der du kan angi start som administrator eller tilhørende kommando. Inkludert. OK. Men hvorfor selve koden har en noe uvanlig skjerm, ikke bare av prosessene, men også av fanene?
Vanligvis er dette bare knyttet til en minimert visning av programmet. Det er nok bare å dobbeltklikke på hovedvinduet (vanligvis i sin øvre del), da senderen blir til et kjent utseende.

Dette er imidlertid ikke alt. For eksempel, ta den enkleste situasjonen der oppgavelederen i Windows 7 ikke viser prosesser (lokal, som også gjelder versjon 8 og 10). Her bør du bruke knappen nedenfor for å vise prosessene til alle brukere. Hvis brukerkontokontrollen er deaktivert (som betyr gruppepolitikk og systemregistret), vises en avkrysningsboks i stedet for knappen.
Korrigering av tilgangsrettigheter
Den enkleste måten å aktivere tilgang på erbruker endringsgruppepolitikkinnstillinger (gpedit.msc-kommando). Her må du gå til brukerkonfigurasjonen (selv om han ikke er administrator), bruk deretter delene av administrative maler og systeminnstillinger.

I det høyre feltet velger du bare parameteren.deaktiver Oppgavebehandling og skriv inn egenskapene eller rediger alternativer. Her må du sette parameteren, enten "Ikke satt" eller "Deaktiver". Etter å ha startet systemet, vil alt fungere.
Konflikter på programnivå
En annen ting er når systemet er installertalternativt programvareprodukt. For eksempel tilbyr samme pakkeoptimereren AVZ PC Tune Up å erstatte standard oppgavebehandling på egen hånd. Med et vanlig anrop kan det oppstå en konflikt med programmer, bare knyttet til at de begynner å blokkere hverandre. I dette tilfellet er det enda mulig at en tjeneste for det installerte verktøyet er startet opp med en standard tastaturgenvei, og når den nås via standard oppgavebehandling, fungerer ikke det som forventet (i vårt tilfelle viser ikke gjeldende prosesser).
Det samme gjelder for applikasjoner som Process Manager. Naturligvis vil det være nødvendig å deaktivere utskifting i programmene selv.
Resultatet
For å oppsummere, kan det bemerkes at hvisOppgavebehandling viser ikke prosesser, den enkleste løsningen er å starte tjenesten på vegne av administratoren og deretter bruke prosessvisningsknappen til alle registrerte brukere av den lokale dataterminalen.
Hvis problemet er relatert til blokkering av tilgang tilservice som sådan, må endre sikkerhetsinnstillinger på gruppepolitikk eller registernivå (endringer gjøres på parametrene på samme måte, men i registret er dette en mer tidkrevende prosess). I ekstreme tilfeller vil selve systemet vise en knapp for å maksimere hovedvinduene, slik det er gitt i topp ti. Generelt er de ovennevnte tiltakene egnet for nesten alle versjoner av Windows, som starter med XP.