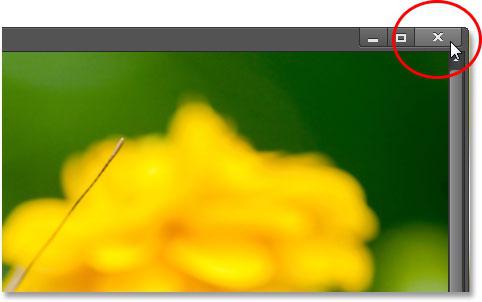Enhetsbehandling i Windows 7 og 8. Hvordan logger jeg på Enhetsbehandling?
Bruk av datamaskiner i arbeid, skole ogDet daglige livet gjør at folk får ny kunnskap og ferdigheter i sin drift. Mange brukere av Windows-operativsystemet fra Microsoft står overfor en rekke problemer knyttet til de innebygde og eksterne enhetene til datamaskinen / datamaskinen. Det skjer at en av enhetene bare "falt" og nekter å jobbe, eller når du kobler en ny enhet til datamaskinen via USB eller andre porter, blir den ikke gjenkjent av datamaskinen og fungerer ikke. Også mange brukere står overfor en slik realitet at installasjon av operativsystemet på datamaskinen er bare halvparten av kampen, og fortsatt trenger å sette sjåførene. For å forstå alt dette, må du forstå hva en enhetsadministrator er i Windows 7 eller 8 og hva det er for. Denne kunnskapen vil gjøre det mulig for oss å finne problemet og løse det selektivt og punkt-for-punkt. Før du lærer hvordan du skriver inn enhetsbehandling, må du forstå mer detaljert hva det er.

Hva er Enhetsbehandling?
Dette er en liste over alle enheter som er installert på datamaskinen, og angir ressursene som er tildelt dem.
Hvorfor trenger jeg en enhetsbehandling i Windows 7, 8 eller XP? Og det er nødvendig for brukeren å se hele listen over utstyr som er koblet til datamaskinen og foreta egne tilpasninger.
Avhengig av versjonen av operativsystemet, er applikasjonsdata grensesnittet litt annerledes, men ser i utgangspunktet ut som dette:
- Et lite vindu åpnes og kan utvides.
- På toppen av det er det en menylinje og tilleggsfunksjonsknapper, blant annet: fremover / bakover, skjul konsollen til venstre, eksporter en liste over enheter, hjelp og skjul panelet til høyre.
- I venstre rute er en liste over standardverktøy for administrasjon av operativsystemet.
- Hovedvinduet viser navnet til datamaskinen, og enhetene selv vises som en hierarkisk liste.
- Disse enhetene kan være en harddisk,diskett, skjermkort, lydkort, nettverkskort, mus, tastatur, spillutstyr, webkamera, skrivere og skannere, eksterne lagringsenheter (ekstern harddisk eller flashminne), andre enheter.
- Når det er flere slike enheter, grupperes de og vises som et ikon med kollapset innhold.
- Når du velger et hvilket som helst utstyrsikon i listen over flere knapper under menyen, vises knappen "Søk etter Plug and Play" (eller oppdater maskinvarekonfigurasjonen).
Ved å åpne Enhetsbehandling i Windows 7, 8 ellerXP, kan brukeren konfigurere det valgte utstyret. For å gjøre dette, dobbeltklikk på enhetsikonet i listen med venstre museknapp. Deretter i det åpne vinduet kan du endre følgende innstillinger for elementet:
- Oppdater driveren.
- Rull tilbake føreren til en tidligere versjon.
- Fjern driveren (og selve enheten).
- Eller bare slå av enheten.
I den åpne dialogboksen kan du også se nødvendig informasjon om maskinvaren, inkludert identifikasjonsnummer, driver eller firmwareversjon, utgivelsesdato, produsent og så videre.

Slik åpner du enhetsbehandling
Hvordan logger jeg på Enhetsbehandling? Ja, det er veldig enkelt. For å gjøre dette, gå til kontrollpanelet og når du ser elementene med små ikoner, åpne "Administrasjon" -delen. I dialogboksen finner du "Computer Management" -elementet. Deretter finner du og klikker en gang på "Enhetsbehandling" i det viste vinduet i venstre panel.
Det er også mulig å redusere antallhandlinger. For å gjøre dette, høyreklikk en gang på "My Computer" -ikonet (på skrivebordet) og velg "Management", som åpner vinduet "Computer Management" ovenfor. Nå og videre så vel som i den første varianten.

Windows 7 Enhetsbehandling
Enhetsadministratoren i Windows 7 har ikke noen signifikante forskjeller fra andre versjoner av denne familien, som starter med Windows XP og høyere. Derfor er beskrivelsen ovenfor den samme.
Om nødvendig, i oppgavebehandling kan brukeren slå av enheten eller endre driveren automatisk eller manuelt, med en bestemt konfigurasjonsfil.
Enhetsbehandling på 7 "Windows" er et svært viktig og nødvendig element for overvåking og konfigurering av hele maskinvaremaskinen.

Windows Enhetsbehandling 8
Med ankomsten av et nytt operativsystem fraAmerikanske firmaet Microsoft - Windows 8 - nye funksjoner ble lagt til og unødvendige gamle forsvant, og grensesnittet til systemet endret seg også. Det er bemerkelsesverdig at Windows 8-enhetsadministratoren ikke har endret seg mye, og har for det meste akkurat de samme funksjonene som i Windows 7 ovenfor.
Hva å gjøre hvis det ikke starter
I et godt konfigurert operativsystem fungerer alt raskt og uten avbrudd. Men hva om du ikke ser Enhetsbehandling? Årsaker og måter å løse dem på kan være:
- Begrensningen i rettighetene til Windows-kontoen. I dette tilfellet systemadministratoren serverer datamaskinen, spesielt begrenset tilgang slik at brukeren ikke kunne endre noe selv. Det følger vanligvis med popup-informasjon om hvordan du kontakter systemadministratoren til enheten. Så det skal gjøres.
- Operativsystemet ble angrepet av ondsinnetprogrammer og elementet som er ansvarlig for arbeidet med oppgavebehandling, var skadet. Dette vil hjelpe til med å gjenopprette systemet til et tidligere kontrollpunkt, eller manuelt gjenopprette strukturen til systemelementene (kun for erfarne brukere som kan jobbe med registret).
- En midlertidig feil i en av Windows-tjenestene. Det behandles ved å starte datamaskinen på nytt.
- Ved bruk av en piratkopiert versjon av operativsystemet, bør brukeren være forberedt på det faktum at et element som oppgavebehandling kan fjernes fra starten, så det er bedre å bruke lisensen.

Nyttige tips
Windows Enhetsbehandling 8, 7 eller XP lar deg se og forstå hvilken enhet som fungerer, som er deaktivert og som driveren ikke er installert for.
Hvis det finnes et innskrift i enhetslisten"Ukjent enhet" og ikonet har et gult utropstegn, så for dette utstyret må du installere driveren. For å forstå hva slags enhet det er, må du finne identifikasjonsnummeret til enheten på "Informasjon" -fanen og søke informasjonen på den på Internett. Etter å ha funnet ut hva slags enhet det er, må du enten laste ned og installere en driver for det fra det offisielle nettstedet, eller installere det fra disken.
Hvis enhetikonet er grått og har enpil ned, så er dette elementet deaktivert, og du kan bruke det manuelt. Hvis enheten har et vanlig ikon uten ekstra tegn, fungerer det og utfører sin funksjon.