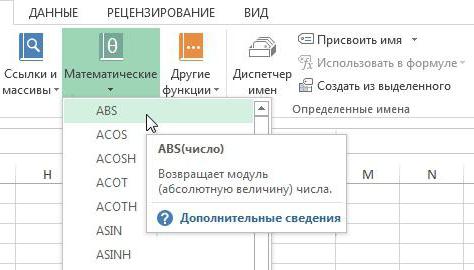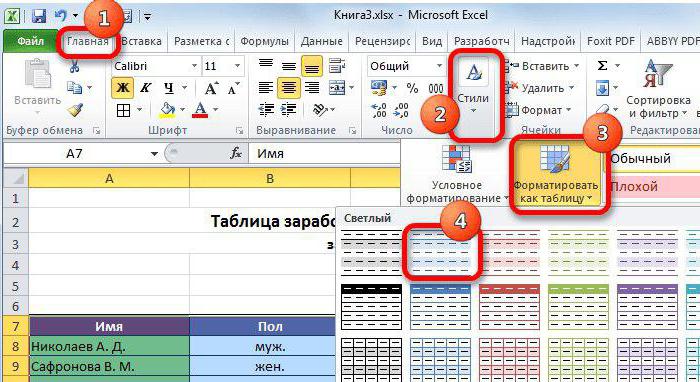Hvordan bygge et histogram i Excel
Den ideelle løsningen for visualisering av data iTabellen vil utvilsomt ha et histogram. Typen av et slikt diagram kan den vanlige brukeren formidle den grunnleggende essensen av alle verdiene uten å bli kjent med dem.
Artikkelen vil analysere histogrammet i Excel. Hvordan gjør du det, vil du finne ut når du har lest artiklene. I tillegg vil alle nyanser som oppstår under byggeprosessen bli vurdert. Også du vil bli kjent med fire forskjellige alternativer, tilgjengelig for å vise hvordan histogrammet er bygget i Excel.
Alternativene for å bygge et histogram i Excel
Den mest populære regnearkeditoren tilbyr følgende alternativer for å bygge et histogram:
- enkelt histogram;
- histogram med akkumulering;
- ved hjelp av analysepakken;
- med betinget formatering av celler.
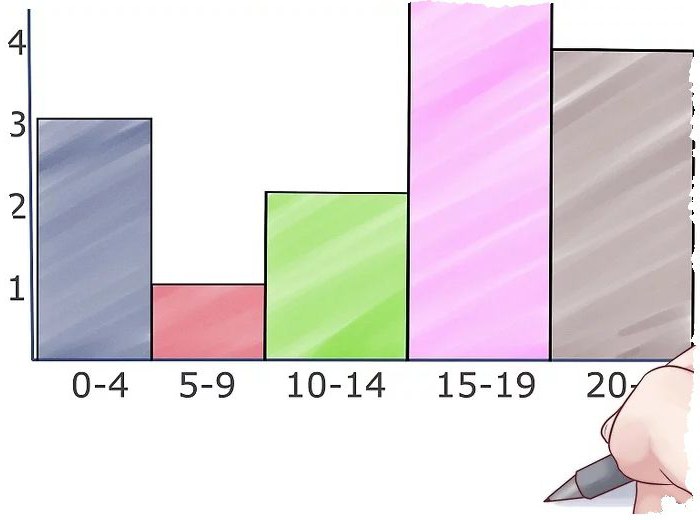
Umiddelbart er det verdt å merke seg at alle de ovennevnteVarianter kan utføres av en separat gjenstand i tabellen eller være en del av det. Nå, la oss nå gå til analysen av hvordan histogrammet er bygget i Excel.
Metode 1: Et enkelt histogram
Et enkelt histogram i Excel er mer vanlig brukt. Konstruksjonen tar ikke mye tid, og prosessen krever ikke dyp kunnskap om programmet.
I utgangspunktet er det nødvendig å velge dem i tabellenData som vil bli brukt i fremtiden i diagrammet. Deretter går du til "Sett inn" -fanen og klikker på "Diagrammer" -knappen. En undermeny åpnes med alle tilgjengelige diagramtyper. I vårt tilfelle, klikk på "Histogram" -fanen og velg dens type i rullegardinmenyen. Det er verdt å merke seg at i hver rad er enkle histogrammer det første, hvorefter histogrammer med akkumulering allerede er plassert.
Så snart du klikker på diagrammet du vil, viser grafen til programmet direkte grafen med dataene som tidligere ble funnet i det valgte området.
Før du bygde et histogram i Excel. Hvordan lage et innskrift i det, vil du lære litt senere. For nå er det verdt å si at justeringer kan gjøres ved hjelp av verktøy som er i gruppen av faner "Arbeide med diagrammer".
Metode 2: Stacket histogram
Nå blir en metode demontert, og viser hvordan det akkumulerende histogrammet er bygget i Excel. Du kan se et eksempel i denne artikkelen.
Faktisk er dens opprettelse ikke annerledes ennenkel metode, men det er en nyanse som bør utheves. Før arbeider med histogrammet må du fjerne navnet på den første kolonnen, hvis det er en, ellers vil det ikke fungere.
Nå kan du begynne å lage. På samme måte som i forrige metode må du velge delen av tabellen med dataene som skal brukes til å bygge. Deretter går du til "Sett inn" -fanen, på verktøylinjen i rullegardinmenyen "Diagrammer", svinger over "Histogrammer" -elementet og velger den kumulative typen. Det er verdt å huske at i hver rad ligger den på høyre side.
Etter å ha klikket på et av elementene på arket, vil det tilsvarende kumulative histogrammet i Excel vises.

Som forrige gang kan du legge til tidsplanenNoen endringer ved hjelp av verktøyene i kategorien Arbeide med diagrammer. Forresten, i begge tilfeller, for å endre påskriften i diagrammet, trenger du bare å dobbeltklikke på den og sette et nytt navn.
Metode 3: Bruke analysepakken
Fra mer trivielle metoder går vi videre til de som er vanskeligere. Få mennesker vet at ved hjelp av programtilägg kan du lage et histogram, men dette kan gjøres.
Det første trinnet er å legge inn tilleggene selv. For å gjøre dette, klikk på "Fil" -fanen og velg "Parameter" -elementet i sidefeltet. Deretter går du til kategorien "Add-ons".
Vær oppmerksom på rullegardinlisten"Management." I den må du velge elementet "Excel-tillegg" og klikke på "Gå" -knappen. Add-ons-vinduet vises. Sett et kryss i det ved siden av "Analysepakke" og klikk "OK".
Gå nå tilbake til bordet ditt, velg dataområdet og gå til "Data" -fanen. I denne kategorien må du klikke på "Data Analysis" -knappen, som ligger i "Analyse" -området.
I vinduet som vises, velg fra listen"Histogram" og klikk "OK" - et vindu vil vises der du må angi parametrene. I feltet "Inngangsintervall" må spesifiseres område av tabellen med dataene. Hvis du tidligere har valgt den, vil verdien automatisk tilpasse seg. Deretter legger du et kryss ved siden av "Vis grafikk" og litt høyere, angi hvor denne grafen grafisk utføres. Klikk på "OK" -knappen.

Metode 4: Betinget formatering av celler
For å lage et histogram med dettemetode, må du velge området med dataene og i "Hjem" -fanen klikker du på "Betinget formatering" -knappen. I rullegardinlisten flytter du markøren over "Histogrammer" -elementet og velger en av favorittdiagramtypene i menyen.

Etter det blir de formaterte cellene fylt med en skala - dette er histogrammet. Som det er lett å gjette, viser skalaen den kvantitative vekten av dataene som er i den.
konklusjon
Disse var fire måter du kanopprett et histogram i Excel. Alle er gode på sin egen måte og passer til ulike behov, så sjekk ut hver enkelt i detalj og velg den du trenger.