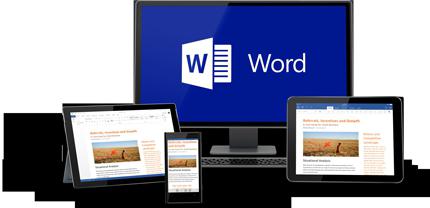Alle måter, som i "Word" for å fjerne bakgrunnen
Brukere som ofte jobber meddokumenter som doc eller bare dag til dag bruker programmet "Word" er sannsynlig å komme over en slik svøpe, som en dedikert bakgrunn, tekst, bord, eller enkelte ord. Denne fordelingen er beregnet på å tiltrekke seg oppmerksomhet, men overdreven bruk av isolasjon kan være irriterende, og dermed motsier sin primære funksjon.
I artikkelen vil vi snakke om hvordan du fjerner bakgrunnen fra alle de ovennevnte elementene i Word. Dette vil hjelpe deg med å eliminere ulempen av denne typen i bare et par museklikk.
Fjern sidebakgrunn
Hvis du har lastet ned dokumentet, og har åpnet det, observere en farget bakgrunn, da blir det enkelt å fjerne det. La oss bare snakke om hvordan du fjerner fargebakgrunnen i "Word" bak teksten.
Dessverre, på forskjellige versjoner av programmet "Word" forskjellige måter å fjerne bakgrunnen bak teksten. I denne artikkelen vil vi vurdere Word 2016, men de presenterte metodene kan kontaktes i andre versjoner.
Så, for å fjerne bakgrunnsfargen i "Word", trenger dugå til "Design" -fanen, den er på topppanelet. Det ønskede panelet åpnes. Vær oppmerksom på den rette delen av det. Der bør du finne «Sidefarge» -delen. I denne delen klikker du på "Sidefarge". Nå kan du velge hvilken farge du skal fylle på sidebakgrunnen eller fjerne den. For å fjerne, klikk "Ingen farge".

Dette var den første måten, som i "Vord" for å fjerne bakgrunnen. Det brukes hvis du vil eliminere bakgrunnen bak teksten over hele siden, men hvis du bare har teksten, leser du videre, forklarer vi alt.
Fjern bakgrunnen bak teksten
Denne typen valg forekommer oftest fordidet lar deg velge individuelle setninger eller ord. Dette brukes ofte av folk som ønsker å trekke leserens oppmerksomhet på enkelte elementer i teksten. La oss nå snakke, som i "Word" fjern tekstbakgrunnen.
I utgangspunktet må du markere musepekerenteksten som har bakgrunnen. Åpne nå "Hjem" -fanen, som ligger over topppanelet. I avsnittet "Avsnitt" må du finne "Fyll" -knappen. Det vises som en malingsbøtte. Klikk på knappen, og velg "Ingen farge" i rullegardinmenyen, akkurat som forrige gang. Som du ser, har den uthevede bakgrunnen forsvunnet.

Det er også et annet verktøy - markere farge.tekst. Han er i kolonnen "Font". Ved å velge det, kan du selektivt slette bakgrunnsteksten. Det er veldig enkelt å bruke, slik at du kan gjøre det selv, uten forklaring.
Vi fjerner bakgrunnen for hele bordet
Et vanlig fenomen er bakgrunnstabellen. Tabellen kan velges som individuelle celler, og alt på en gang. Nå skal vi analysere hvordan du fjerner bakgrunnen fra hele tabellen i Word.

Gjør det enda enklere enn før. Du må først velge hele tabellen. For å gjøre dette, flytte markøren til toppen av det og klikk på korset som skal vises øverst til venstre. Klikk på høyre museknapp for å vise kontekstmenyen. Øverst på denne menyen, klikk på det allerede kjente bildet av malingsbøtten ("Fyll"). Du må gjøre det samme som forrige gang - velg "Ingen farge".
Nå kan du se hvordan bordet har blitt fargeløst, og du har oppnådd ønsket resultat.
Fjern bakgrunnen fra cellene i tabellen
Så, vi fant ut hvordan du fjerner fyllingen fra heletabeller, men hva om du trenger å misfarge bare noen få celler? Faktisk er dette ikke noe vanskelig. Alle handlinger er ganske lik den forrige metoden.
For å fjerne bakgrunnen fra individuelle celler, forstart må du velge disse cellene. Dette gjøres enkelt - ved å holde høyre museknapp på en av cellene, dra markøren til en annen, slik at området du vil frata av farge, er uthevet. Når du har slettet riktig tast, skal en kontekstmeny vises (samme som forrige gang). I denne menyen må du velge "Ingen farge". Etter dette vil valget fra de valgte cellene forsvinne.
Forresten, hvis du vil fjerne valget med encelle, klikk så bare på den med høyre museknapp. Og hvis du ikke har valgt menyområdet i menyen, klikker du på interessepunktet igjen, høyreklikk.
Vi fjerner bakgrunnen når du kopierer
La oss nå snakke om hvordan du fjerner bakgrunnen (grå) i"Word", som vises når du kopierer fra Internett. Hvis du ofte tar informasjon fra nettverket og limer det inn i et Word-dokument, så har du sett et hundre prosent at formatering overføres når du kopierer. Det kan ikke bare være bakgrunnsfargen, men også bokstavens høyde, skrift og mye mer.
Ofte har bakgrunnsfargen en grå fargetone, det er vi som skal rydde det, men generelt blir fargeskjemaet fjernet på samme måte som det vil bli gitt nedenfor.
For å bli kvitt bakgrunnen når du kopierer, er det så mange som tre måter.

- På Hjem-fanen, i Font-kolonnen, velgFjern alt formateringsverktøy. Ikonet viser en viskelær med et bokstav ved siden av det. Klikk på denne knappen, og all valgt tekst vil nullstille formateringen, spesielt bakgrunnsfarge.
- Før du setter inn teksten i "Word", kopier den først til en notatbok, og deretter i omvendt rekkefølge. Faktum er at notisblokk ikke overfører formatering.
- Når du legger inn tekst, trykker du først på høyre museknapp på det tomme rommet i dokumentet og velger i menyen "Lagre kun tekst" (tablett med bokstaven "A").
Så du lærte alle måtene å fjerne fargebakgrunnen i Word-dokumentet.