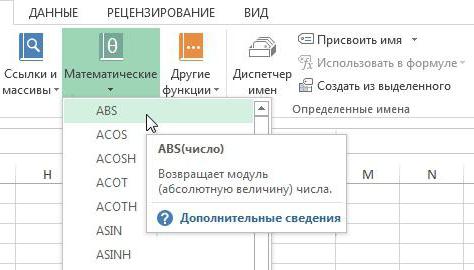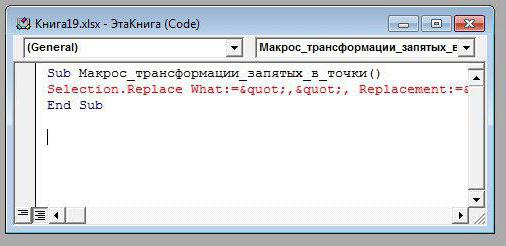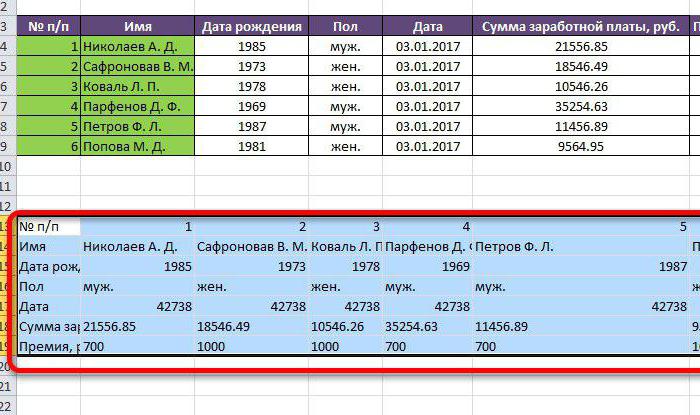I dag skal vi snakke om funksjonen til Excel-regnearkeditoren "Hvis". Det har å gjøre med den logiske evnen til applikasjonen. Det kan tilskrives de mest etterspurte funksjonene under arbeidet.
Viktige funksjoner

I Excel hjelper If-formelen deg til å utføre forskjelligeslags oppgave, når du vil sammenligne visse data og få resultatet. Denne løsningen gjør det mulig å anvende forgreningsalgoritmer, samt å lage et beslutnings tre.
Eksempler på bruk

Funksjonen ser slik ut: = IF (oppgave, sannhet, løgn). Den første komponenten er et logisk uttrykk. Det kan være et uttrykk eller et tall. For eksempel er "10" eller "uten moms" logiske uttrykk. Denne parameteren må fylles ut. Sannheten er en verdi som vil bli vist som et resultat dersom uttrykket er sant. Lies er data som vil bli utstedt når oppgaven ikke er riktig.
Likestilling av parametrene til to celler

For å forstå mulighetene for "If" -funksjonen iExcel, eksemplene er bare nødvendig, og så fortsetter vi å vurdere dem. Skriv inn nummer 8 i celle C. Deretter angir du følgende i feltet ved adresse D1: = IF (C1 <10; 1; 2). Dermed vil programmet begynne å sammenligne verdien fra celle C1 til parameter 10. Når det er mindre enn ti, vil en vises i feltet ved adresse D1. I motsatt tilfelle vil redaktøren indikere nummer 2. Vurder et annet problem. Det er en liste over studenter og deres karakterer mottatt på eksamen. Dataene er som følger: 5, 4 og 3 og 2. Forutsetningen for oppgaven innebærer å lage en tekstkommentar for hver student "bestått" eller "mislyktes". Med andre ord, hvis studenten fikk en karakter på tre eller flere, klarte han eksamenen. Hvis ballen er lavere enn 3 - passerte studenten ikke. For å løse dette problemet skriver vi følgende formel: = IF (C1 <3, "failed", "passed"). Excel vil sammenligne resultatene fra hver student. Når indikatoren er mindre enn tre (dvs. en deuce), vil den tilsvarende cellen inneholde en kommentar "mislyktes". Hvis poengsummen er 3 eller høyere, plasseres et notat i den nødvendige boksen som indikerer at studenten har bestått eksamenen. Tekstkommentarer bør alltid sitere. I følge dette enkle prinsippet fungerer formelen "If" i Excel. Under bruken kan du bruke slike sammenligningsoperatører: <>, =,>, <,> =, <=.
Eksempler med anvendelse av betingelsene "ELLER", "OG"

Vi fortsetter å øve og mestre det logiskeprogrammuligheter. Funksjonen til Excel-regnearkeditoren "If" kan kombineres med sammenligningsoperatører. Disse inkluderer parameterne: "ELLER", "OG". Vi angir den nødvendige betingelsen i Excel: hvis studentenes poengsum er lik eller mindre enn 5, men mer enn 3. En kommentar skal vises: "passerer". Ellers, "nei". Så, bare de studentene som har mottatt fives og fours passerer. Du kan skrive en lignende oppgave i et regneark ved hjelp av en spesiell formel. Det vil se ut som: = IF (OG (A1 <= 5; A1> 3); "går gjennom", "nei"). Til et mer komplekst eksempel kan vi referere til bruken av "ELLER" eller "OG". Så la oss se hvordan du bruker formelen i Excel, hvis det er flere forhold i oppgaven. Et eksempel på et slikt uttrykk: = IF (OR (A1 = 5; A1 = 10); 100; 0). Det følger at hvis indikatoren i celle A1 er 5 eller 10, viser programmet resultatet 100, i motsatt tilfelle vil det være 0. Du kan bruke disse operatørene til å løse mer kompliserte problemer. For eksempel, i databasen må du beregne skyldnere som trenger å betale mer enn 10.000 rubler. Imidlertid tilbakebetalt de ikke lånet i mer enn seks måneder. Funksjonen i Excel-regnearkeditoren "Hvis" lar deg automatisk få "problemklient" -merket foran de tilsvarende navnene. Anta at celle A1 inneholder data som indikerer gjeldsperioden (måneder). Felt B1 viser beløpet. I dette tilfellet vil formelen ha følgende form: = IF (OG (A1> = 6; B1> 10000); "problemklient"; ""). Det følger at hvis en person blir funnet som oppfyller de angitte forholdene, vil programmet indikere den nødvendige kommentaren foran navnet hans. For alle andre deltakere i listen, forblir en lignende celle tom. La oss vurdere et eksempel på saken når situasjonen er kritisk. La oss skrive inn riktig kommentar. Som et resultat vil formelen ha følgende form: = IF (OR (A1> = 6; B1> 10000); "kritisk situasjon"; ""). I dette tilfellet, hvis programmet finner sammenfall på minst en av parametrene (termen, mengden av gjeld), vil brukeren se et tilsvarende notat. I den første situasjonen ble meldingen "problemklient" utstedt bare når begge vilkårene var oppfylt.
Oppgaver av høy grad av kompleksitet

Excel-tabellredigeringsfunksjonen "Hvis"Det brukes til å omgå de innebygde feilene når de deles med null, og også i noen få tilfeller. Den første situasjonen er indikert av redaktøren som "DEL / 0" og oppstår ganske ofte. Som regel oppstår det når formelen "A / B" skal kopieres, mens indikatoren B i individuelle celler er null. Dette kan unngås ved hjelp av evnen til operatøren vi vurderer. Så vil den nødvendige formelen ha følgende form: = IF (B1 = 0; 0; A1 / B1). Det følger at hvis cellen B1 er fylt med parameteren "null", vil redaktøren utstede en "0", ellers dele Excel komponent A1 til B1 data og viser resultatet.
rabatt
I praksis er det ofte en situasjon somvil bli diskutert senere. Det handler om å beregne rabatter, basert på det totale beløpet som tilbys ved kjøp av et bestemt produkt. Matrisen som brukes i dette tilfellet kan ha følgende form: mindre enn 1000 - 0%; 1001-3000 - 3%; 3001-5000 - 5%; mer enn 5001 - 7%. Tenk på situasjonen når i Excel er det en database med besøkende, samt informasjon om beløpet de bruker ved kjøp av midler. Nå må du beregne rabatten for hver kunde. For dette formål bruker vi det følgende uttrykk :. = IF (A1> = 5001; B1 * 0,93; IF (A1> = 3001; B1 * 0,95; ..) Systemet kontrollerer den totale mengden av kjøp når det overstiger tallet i 5001. rubler, multipliseres med 93 prosent av verdien av godset. i tilfelle av overvinne merket av 3001-enhet, er det en lignende virkning, men under hensyntagen til 95%. de ovenfor angitte formler er lett å sette ut i praksis. volumet av salgs og rabatter indikatorer satt av brukeren.
Anvendelsen av de beskrevne mulighetene er mulig forløsninger av ulike typer problemer. Hovedtrinnet - den riktige formuleringen av formelen, for ikke å motta et feilt resultat. Nå vet du hvordan du bruker en operatør i Excel hvis det er flere forhold i oppgaven.