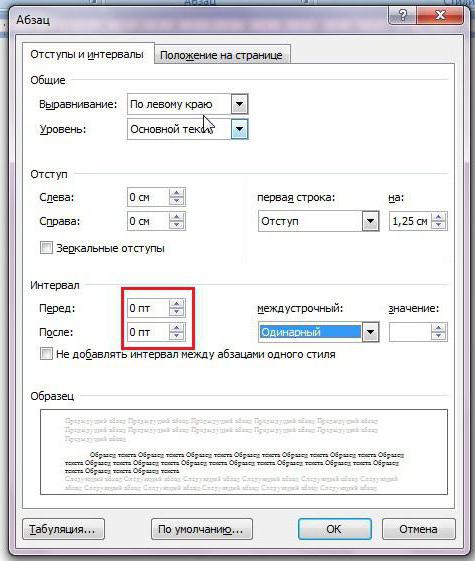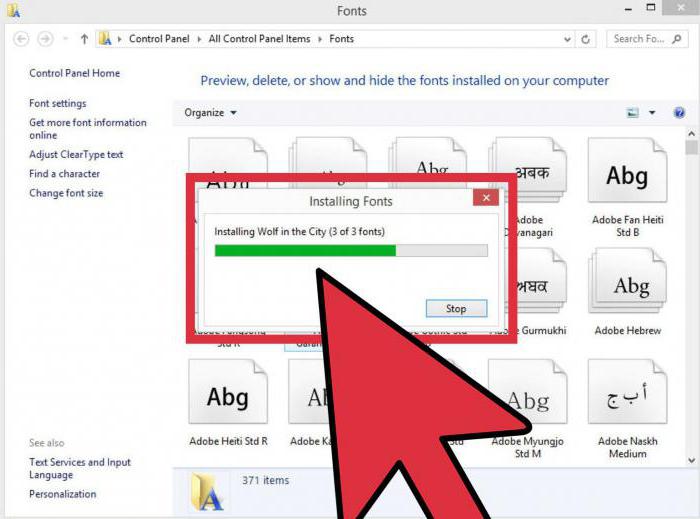Hva er en fane i Ordet? Sette inn og slette faner
Tabulering i "Word" - denne avstanden fra begynnelsen av linjen til den førstesymbol. Dette verktøyet i programmet bidrar til å identifisere et avsnitt eller en ny linje. Den er også inkludert i standard forhåndsinnstillinger. Dette betyr at det ikke er nødvendig å laste ned og installere det. I tillegg er den alltid på som standard.

I artikkelen vil vi diskutere hvordan du skal tabulere i Word, ved hjelp av standardinnstillingene, og hvordan du selv angir de nødvendige parametrene.
Hvordan sette faner
Først av alt, la oss snakke om hvordan du installerertabulering i "Word" 2007. Det er to måter å bruke det på: Bruk en linjal eller verktøyet med samme navn i programmet. Det første alternativet er enklere, og den andre gjør det mulig å etablere den nøyaktige posisjonen. La oss bo nærmere i hver enkelt av dem.
Gjør faner med linjalen
Linjalen i "Word" er et multifunksjonelt verktøy. Listen over funksjonene er ganske stor, men denne artikkelen vil bare fortelle deg hvordan du bruker den til å angi faner.
Så, som vi allerede har funnet ut, tabulering i "Word"kan installeres med en linjal. For å si det, trenger du bare å klikke på venstre museknapp (LMB) på den horisontale linjen på det punktet der du ønsker å installere den. Men det er ikke alt. Faktum er at det finnes flere typer faner. Alternativt kan man velge det i skjæringspunktet mellom de to linjene (horisontal og vertikal), som er i det øvre venstre hjørne av arbeidsområdet. Den nøyaktige plasseringen kan ses i bildet.

Det er bare fire typer. Du må bestemme riktig - og deretter kan du fortsette til plassering på flyet.
Fane typer
Som allerede nevnt presenteres tabellen i "Word" i fire variasjoner. La oss nå snakke om hver av dem.
Merk: Du kan velge hvilken type som skal velges ved å holde musen over indikatoren - etter noen sekunder vises navnet.
- Til venstre. Denne typen tabulering betyr at teksten vil passe inn fra begynnelsen av den angitte betegnelsen og bevege seg til høyre mens du skriver.
- I sentrum. Mens du skriver inn teksten, blir den sentrert i forhold til settnotatet.
- Til høyre. Den innkomne teksten flyttes til venstre, i forhold til installasjonen. Dette fortsetter til teksten fyller plassen før indikatoren, hvorefter inngangen vil fortsette som vanlig.
- Med et dash. Denne visningen påvirker ikke justeringen av teksten. Når den brukes, setter den en vertikal linje på arket.
Siden vi har behandlet tabellen i "Word", eller rettere, med betegnelsen og typene, kan vi trygt gå videre til den andre metoden for å bruke dette verktøyet.
Vi gjør tabulering ved hjelp av verktøyet med samme navn.
Med hjelp av linjalen kan du raskt sette ønskettypen innrykk for hele dokumentet. Men, så langt som nøyaktigheten er, går det litt til tab-verktøyet. Brukere ofte lurer på hvor i Word Tabulation. Du kan nå det på to måter.
Den første metoden innebærer bruk av en linjal. Du trenger bare å sette en av kategoritypene og dobbeltklikke på den.
Den andre metoden tar mer tid. Først må du angi innstillingene "Paragraph". For å gjøre dette, klikker du på ikonet nederst til høyre i Avsnitt-verktøylinjen på programmets hovedside, og i popup-vinduet klikker du på Tab-knappen.

Så før du åpner det ønskede vinduet. Som du ser, har den fire seksjoner. Nå skal vi gå gjennom hver av dem.

- I avsnittet "Tabposisjon" kan du selvstendig angi den nøyaktige plasseringen av indikatorinstallasjonen, noe som ville være ekstremt vanskelig på linjalen.
- I "Standard" -delen kan du angi standardinnrykket, som vil bli angitt som standard.
- I Justering-delen velger du en av de ovennevnte kategorityper.
- I "Placeholder" -delen kan du derfor velge en plassholder, som forsvinner når du skriver.
Etter at du har angitt alle parametrene, vil dumå klikke på "Installer" -knappen. Forresten, etter det kan du fortsette å sette andre parametere ved å sette dem. Deretter må du klikke på "OK" -knappen for at endringene skal tre i kraft.
Fjern faner
Det skjer ofte at over tid er tabellen i"Ord" okkuperer nesten hele linjen, som selvfølgelig er ekstremt ubeleilig. Derfor er det til slutt verdt å fortelle hvordan du fjerner alle installerte skilt. Umiddelbart bør det bemerkes at bare skiltene vil bli slettet, de fanene som allerede er laget i teksten, blir ikke slettet - de må slettes manuelt.
Så, for å slette, må du legge inn fanebladet. Dette kan gjøres ved hjelp av en av metodene ovenfor.

I vinduet som vises, må du velge i vinduetunødvendig verdi og klikk "Slett." Eller klikk på "Slett alt" hvis du vil bli kvitt alle tidligere innførte verdier. På slutten, klikk "OK" for å bruke endringene.
Nå vet du hva en fane er og hvordan du angir ønsket posisjon for den. Dyktig bruk av dette verktøyet vil lette arbeidet ditt i "Word".