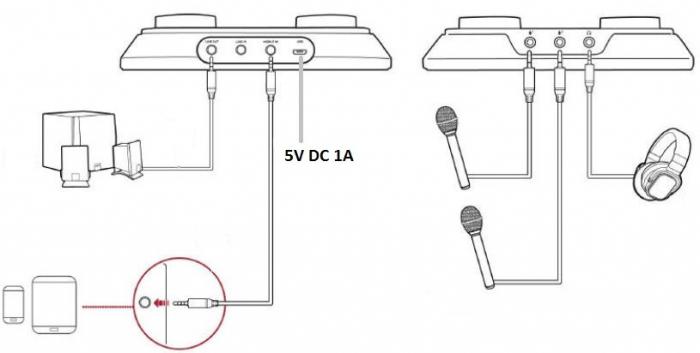Slik setter du opp en mikrofon på Windows 7: Instruksjon
Så, i dag vil vi snakke med deg om hvordansett opp en mikrofon på Windows 7. Det bør bemerkes umiddelbart at vi også vil prøve å utføre denne handlingen i noen programmer beregnet for kommunikasjon. Tross alt, som regel, er det flertallet av problemer. La oss begynne med å studere dagens spørsmål.

Hva er
Før du setter opp mikrofonen på Windows 7,Det er verdt å lære om hvilke mikrofoner som er generelt. Det er fra typen enhet vil avhenge av tilnærmingen til å etablere en tilkobling. Ikke vær redd - det er veldig enkelt.
Det første alternativet er en separat mikrofon. Den kobles uavhengig av hodesettet (hodetelefoner). Det er dette alternativet som nesten har overlevd seg selv. Å plassere en slik mikrofon er ikke veldig praktisk.
Det andre scenariet erBruk hodetelefoner med lydopptaker. Det er to tilnærminger til tilkobling, som vi skal snakke om med deg senere. Det vanligste tilfellet er å sette opp en mikrofon på Windows 7 sammen med et headset.
I tillegg kan man ogsået webkamera som har en innebygd lydopptaker. Veldig praktisk, spesielt hvis du foretrekker ikke bare å snakke, men også å vise. Plus, hvis du jobber på en bærbar PC, kan du kjøre inn i en innebygd mikrofon. Også ganske praktisk. Og nå bør du lære å sette opp en mikrofon på Windows 7.
forbindelse
Det første som kreves av oss erkoble enheten til datamaskinen. Avhengig av hvilken av de listede mikrofonene du har, vil det avhenge av hvordan "macar" for å koble utstyret. La oss bli kjent med mulige alternativer så snart som mulig.

Hvis du tenker hvordan du setter opp mikrofonen korrektpå Windows 7, se først og fremst på det tilkoblede utstyret. Det må festes til en spesiell stikkontakt (i nærheten av det er en liten mikrofon). Denne tilkoblingsmetoden er relevant for webkameraer (noen modeller), noen hodesett (med separat ledning for lydopptakeren), samt for frittstående utstyr.
Etter at tilkoblingen er gjort, kan duvil tenke på direkte tuning. Dette trinnet fører som regel til mange problemer. Hva må gjøres? La oss håndtere dette vanskelige spørsmålet.
drivere
Det enkleste, men samtidig, svært viktig øyeblikk når du installerer noe utstyr, er å installere drivere. Det er på dem at arbeidet til de tilkoblede gadgets avhenger.
Hvis du tenker på hvordan du setter på mikrofonenWindows 7, da må du starte fra dette punktet. I operativsystemet som vurderes i dag, vil driverne som regel starte automatisk etter tilkobling av utstyret. Selvfølgelig gjelder dette bare for frittstående utstyr, samt muligheter med webkameraer. I tillegg må jeg koble til Internett for denne gangen.
Ellers vil det være nødvendig å se etter spesielledrivere på World Wide Web. Best av alt på produsentens offisielle hjemmeside. Det er nok bare å besøke hosting, velg modell av utstyret og last ned installasjonsfilen. Deretter gjør installasjonen - det er alt. Du kan si at installasjonen av mikrofonen på Windows 7 er fullført. Prøv å jobbe med det tilkoblede utstyret. Hvis noe ikke passer deg, så er det verdt litt "poshamanit" med noen parametere. Dette er hva vi nå skal gjøre.
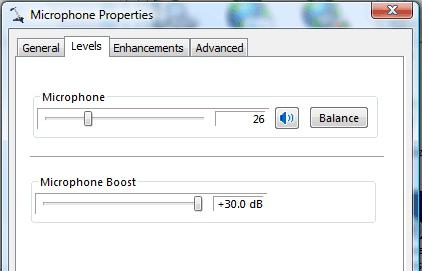
"Sjamanisme"
Så, la oss begynne med deg å prøveLær hvordan du setter opp en mikrofon på et webkamera på Windows 7 (eller på annen maskinvare). Etter at vi har koblet seg til og installert driverne, og også sørget for at "mikro" fungerer, kan du jobbe litt med lydstyrken og følsomhetsinnstillingene.
For dette formål er det nødvendig å besøke spesialisertemenyen. Klikk på grammofonbildet nederst til høyre på skjermen (i flere timer) med høyre museknapp, og velg deretter "Opptakere". Før du dukker opp et vindu der alle mikrofonene vises.
For å forstå hvordan riktigkonfigurer mikrofonen på Windows 7, dobbeltklikk bare på det utstyret som er koblet til. Velg deretter fanen "Levels". Her justeres mikrofonforsterkningen, så vel som volumet. Juster disse to parametrene og lagre endringene. Nå kan du prøve å snakke med andre brukere. Men la oss nå lære de tilleggsfunksjonene som vil hjelpe oss med å etablere kommunikasjon.
tillegg
Vel, hvis du tenker på hvordan du setter opp en mikrofon på hodetelefoner på Windows 7 (eller for eksempel bestemte deg for å forbedre kommunikasjonskvaliteten), må du ty til noen triks.

Det første poenget å vurdere erat på hodetelefonen er det som regel en spesiell skyveknapp for å justere volumet på mikrofonen og lyden. Før skjermbildet "Shamanit" i datamaskininnstillingene, juster glidebryteren.
Nå bør du vurdere noen muligheter,bidrar til å forbedre kommunikasjonskvaliteten. De er på samme sted der vi justerte volumet. Bare ta hensyn til andre faner. For eksempel, vurder med deg "Forbedringer".
Gå til dette menyelementet i vinduet som åpnes. For å forstå hvordan du setter opp en mikrofon på hodetelefoner på Windows 7 (eller på en hvilken som helst opptaksenhet), merk av i ruten ved siden av "Støyreduksjon" og "Slett konstant". I tilfelle du hører et ekko, bør du også markere det siste elementet som heter "Echo Cancellation".
I tillegg kan du se på fanen"Avansert". Vanlige brukere, som regel, det er ingenting å gjøre. Alle innstillingene for dette elementet er allerede angitt for normal samtale. Men hvis du bestemmer deg for å spille inn en sang, så er det ønskelig å sette lydfrekvensen der. Velg "Studioopptak" og lagre endringene. Som du kan se, ikke noe vanskelig.
For programmer
I prinsippet vet vi allerede hvordan du setter opp en mikrofonpå Windows 7. Bare nå, la oss prøve å justere lydkvaliteten når du snakker i Skype. For å gjøre dette må du sette maksimalt volum i systeminnstillingene (i elementet "Opptakere"), og deretter henvise til selve applikasjonen.

Som regel har her også sin egen tilpassesparametre. Spesielt volumet. Du kan la det være "automatisk", som er svært motløs. Sett i stedet "manuell innstilling" og maksimere voluminnstillingen. Nå kan du lagre endringene. Det er alle problemene er løst. Nå vet du alt om å koble opptaksenhetene, samt deres innstillinger.