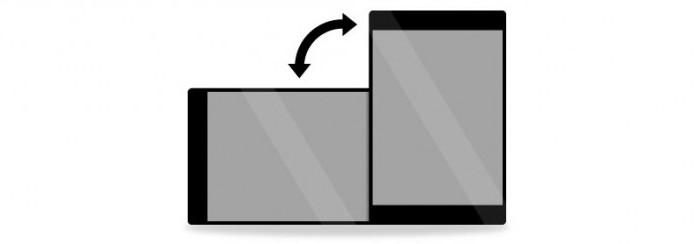Slik endrer du bildeformatet
Det er ofte nok når du oppretter fotoalbum ogbearbeiding av bilder er det behov for å endre størrelser, og her handler det ikke bare om å redusere eller øke dem, men også om å endre formatet, aspektforholdet, behovet for å skrive et bilde i noen spesifikke former for standardkortet. Alt dette kan gjøres ved hjelp av tilgjengelige verktøy. Hvis du er interessert i hvordan du endrer formatet på bildet, vil dette bli fortalt nøyaktig om dette. Du trenger en Adobe Photoshop-applikasjon.
Slik endrer du bildeformatet: Instruksjon
Først må du åpne en fil som inneholder det opprinnelige bildet. Dette gjøres via standard "Open" kommandoen i menyen
"File". I vinduet som dukket opp foran deg, må du spesifisere banen til ønsket fil, og klikk deretter "Ok". Nå som bildet er åpent, må du kopiere det til utklippstavlen. Dette gjøres ved å velge et bilde med senere kopiering ved hjelp av elementet Rediger> Kopier.
Du kan bruke hurtigtastene Ctrl + A,og deretter Ctrl + C. Nå må du opprette et nytt dokument av dette formatet, som du må jobbe. I det nye vinduet, må du fylle ut feltene som interesserer deg, nemlig - parameterne for bredde og lengde på bildet, som vil bli oppsummert. Du må velge en størrelse i enheter hvor sluttresultatet er å bli innhentet, kan det være millimeter, centimeter, piksler - de er alle i rullegardinmenyen.
Før du godtar det etablerteParametere, du må sjekke "Resolution" -feltet, som inneholder en bestemt teknologisk verdi, hvis feil verdi kan påvirke kvaliteten på fremtidsbildet svært negativt. Den mest optimale verdien er 300 punkter per tomme.
Hvis du fortsetter å snakke om hvordan du endrer formatetbilder, så er det verdt å si at etter alle manipulasjoner gjort, vil et rent ark vises før deg. Nå her kan du sette inn et bilde fra bufferen. Nå før du skal være et bilde, vist helt eller delvis.
Snakker om hvordan du endrer formatet på et bilde iPhotoshop, det er verdt å si at nå må du passe det gamle bildet inn i et nytt format. Det innsatte fragmentet må oversettes til redigeringsmodus, og deretter klikker du "Rediger" - "Free Transformation". Etter det vil rundt kantene og hjørnene av det innførte bildet vises små firkanter, utformet for å hjelpe i prosessen. For enkelhets skyld er det nødvendig med god sikt på musepekeren og kantene på bildet. Hvis interessene går utover kantene på utsikten, blir det svært ubeleilig å jobbe.
Nå som kontrollene og grenseneDet endelige bildet er tydelig synlig, du har muligheten til å skalere. Når du holder nede Shift-tasten, må du forsiktig trekke rutene i hjørnene. Det er verdt å fortsette å bevege seg til den synlige delen er mest nødvendig, og den sekundære, som ikke er synd å miste, vil ikke passe. Du må bekrefte det endelige valget ved å trykke på Enter. Du kan alltid angre den siste handlingen hvis resultatet ikke er tilfredsstillende.
Gjerne videre i spørsmålet om hvordan du endrer formatetbilder, er det verdt å nevne at etter ferdigstillelse av manipulering er det verdt å klikke "Merge image" for å fjerne ekstra informasjon fra filen. Og det siste du må gjøre er å lagre bildet på disken. Det vanligste formatet er JPEG. Lagre bildet kan være gjennom menykommandoen "File" - "Save As." Vinduet viser navnet på det nye bildet, formatet og lagringsstedet.
Nå vet du hvordan du skal endre bildet, slik at du kan begynne å jobbe.