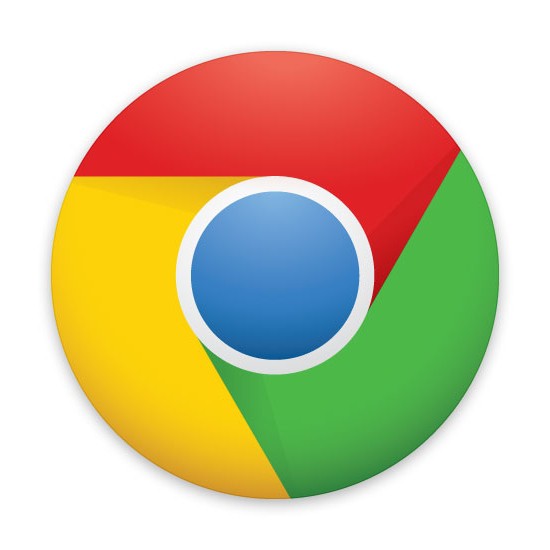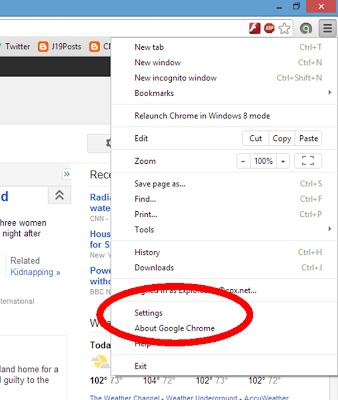"Google" -disk: Hvordan bruker du? Profesjonelle versjoner
Når Google Disk ble først lansert, detfungerte som et sted for nedlasting og lagring av filer i "Cloud", slik at de kan nås fra hvilken som helst PC. Over tid, da teknologien utviklet seg, oppsto Google Dokumenter-tjenesten, som nå fungerer som et knutepunkt for å lage dokumenter og kontorverktøy. I dag kan du til og med installere applikasjoner i Disk for å utvide funksjonaliteten enda mer. For å få mest mulig ut av tjenesten, må du vite i detalj hva "Google Disk" er og hvordan du bruker det.

Innledende innstillinger
Først av alt må du konfigurere det. Logg på Google Disk-webområdet ved hjelp av Google-kontoen din. Hvis du ikke har en konto, kan du opprette en gratis. "Google Disk" gir muligheten til å lagre filer i "Cloud", og også gjennom webgrensesnittet for å lage dokumenter og skjemaer.
Last opp filene til "Google Disk". Hvordan bruker du nedlastingen? Det er to måter å gjøre dette på. Du har muligheten til å lage dokumenter direkte i Google Disk eller laste ned filer fra PCen. For å opprette en ny fil, klikk på Ny knappen. For å laste ned fra enheten, klikk på "Pil opp" -knappen ved siden av CREATE-knappen.

Velg hvordan du vil at filene dine skal vises. Du kan se dem med store ikoner (rutenettet) eller som en liste (ark). Listemodus viser deg navnet til hvert dokument og dato og klokkeslett når den sist ble endret. Rutenettmodusen viser hver fil som en forhåndsvisning av sin første side. Du kan endre modusen ved å klikke på knappen ved siden av tannhjulikonet øverst på siden til høyre.
Hvordan bruker du Google Disk på datamaskinen din? Bruk navigasjonsfeltet til venstre for å bla gjennom filene. Menyelementet "Min stasjon" er stedet der alle nedlastede dokumenter og mapper lagres med eventuelle innstillinger. "Deling" inneholder filer som er delt med deg av andre brukere av "Google Disk". "Tags" er dokumenter du har notert som viktig.
Du kan overføre filer og mapper til "Google Disk" for å organisere dem etter eget skjønn.
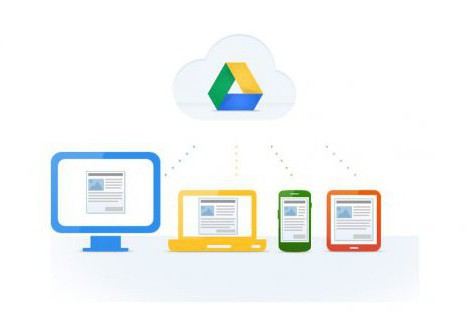
"Google Disk": Hvordan bruker du filer?
Merk av for å velge fleredokumenter. Deretter vil ulike handlinger for de valgte filene være tilgjengelige for deg. Hvis du bruker den store ikonevisningen, vises avkrysningsruten når du holder musen over dokumentet. Flere alternativer finnes i "Avansert" -menyen.
Klikk på mappeikonet merket "+" for å opprette en ny mappe i Disk. Du kan lage kataloger i andre for å organisere filer.
Du kan søke gjennom dokumentene og mappene dine ved hjelp av søkefeltet øverst på Google Disk-siden til høyre. Google Disk vil søke gjennom titler, innhold og eiere.
Datalagring "Google Disk": Hvordan bruker du på telefonen?
Hvis du vil bruke tjenesten på mobilen dinenhet, det er en Google Disk-app for iOS og Android, som gir tilgang til filer fra en smarttelefon eller nettbrett. Den kan lastes ned gratis fra den tilhørende nettbutikken. Imidlertid kan slike tjenester kanskje ikke ha fullstendig redigeringsfunksjonalitet, det avhenger stort sett av nettleserversjonen. Du kan enkelt finne ut hvordan du bruker Google Disk på Android, siden menyen er nesten den samme som datamaskinmenyen.

Hvordan begynner jeg å jobbe med dokumenter?
Klikk på "Opprett" -knappen. Du får se en meny som gir deg rett til å velge hvilke dokumenter du vil opprette i Google Disk. Hvordan bruker du eksisterende filtyper? Du tilbys som standard flere alternativer, resten du kan legge til ved å klikke på den aktuelle lenken nederst i menyen:
- "Mappe" - oppretter en mappe i My Drive for å organisere data.
- "Dokument" - et teksttype-dokument åpnes. Du kan gjøre formateringen og tilpasningen av siden gjennom verktøyene plassert øverst. Det er mulig å eksportere data til Microsoft Word, OpenOffice, PDF og andre typer programmer.
- "Presentasjon" - tilbyr å kjøre for arbeid tilsvarende Microsoft PowerPoint. Data kan eksporteres til en rekke formater: Microsoft PowerPoint, PDF, JPG og så videre.

- Regneark - gir et tomt regneark. Data kan eksporteres til Microsoft Excel, PDF, CSV, OpenOffice og lignende formater.
- "Form" - lar deg jobbe med skjemaer som kan fylles på Internett. De kan eksporteres til CSV-filer.
Oppretter en fil i Google Disk
Etter at du har valgt typen dokument, åpner du en tom fil. Hvis du valgte "Presentasjon" eller "Form", åpnes innstillingene i programveiviseren, som vil hjelpe til med å sette opp et nytt dokument.
Øverst på siden klikker du på den grå teksten "Untitled <file type>". Vinduet "Rename Document" vises, slik at du kan endre filnavnet.
Kom i gang med dokumentet. Google Disk har de fleste av de grunnleggende funksjonene, men avanserte tjenester er kanskje ikke tilgjengelige. Lagring av dokumentet skjer automatisk når det fortsetter å fungere.
Hvis du vil at filen skal være kompatibel medMed lignende programmer, åpne "Fil" -menyen og finn "Last ned som." En meny vises med forslag om tilgjengelige formater. Gjør det riktige valget. Du blir bedt om å skrive inn et filnavn og velge et sted å laste opp. Når dokumentet lastes opp, vil det bli presentert i formatet du valgte.

Hvordan dele et dokument?
Klikk på "File" og "Share", eller den tilhørende blå knappen øverst til høyre for å åpne de generelle innstillingene. Du kan spesifisere hvem som kan se filen, samt hvem som kan redigere den.
Kopier lenken øverst på dokumentet for overføringbrukere som du vil gi tilgang til den. Du kan bruke knappene nedenfor for raskt å dele via Gmail, Google+, Facebook eller Twitter.
Endring av dokumenttilgangsinnstillinger er mulig.Gjør dette ved å klikke på "Rediger ..." -knappen. Filen er som standard privat, og du må invitere brukere for å få tilgang til den. Du kan endre disse alternativene slik at alle kan se den.
Å publisere et dokument, presentasjon ellertabell, klikk "Fil" og velg "Publiser til Internett". Denne funksjonaliteten lager en kopi av filen som alle kan se. Det blir en egen nettside som ikke er koblet til ditt kildedokument. Dette lar deg dele informasjon med noen uten å endre delingsinnstillingene.
Det publiserte dokumentet kan ikke endres. Du kan fortsatt bare redigere kildefilen, som fortsatt er i Google Disk. Slik bruker du innstillingene er beskrevet ovenfor.
Hvis du har en skriver installert eller har tilgangtil Google Cloud Skriver, kan du skrive ut dokumenter. Klikk på "Fil" -menyen og velg "Skriv ut" fra bunnen av listen. Du kan angi hvilke sider som skal skrives ut, samt lage et sidelayout.
Forhåndsvisning åpnes etter å ha klikketSkriv ut knapper, og du kan velge skriveren ved å klikke på Endre-knappen. Dette kan være nyttig hvis du prøver å få tilgang til et Google Cloud-skriver fra et annet sted.
Tilbakestill til den gamle versjonen av dokumentet
Hvis du har gjort mange endringer i dokumentet oginnså at du må gå tilbake til den gamle versjonen, kan du bruke historikkverktøyet til å se gamle kopier. Åpne dokumentet og velg Fil fra menyen. Klikk på "Vis endringshistorikk", hvoretter en ramme vil vises med en liste over endringene dine på høyre side av siden.
Du kan klikke på hvert endringspunkt i listen og vise filen. Hvis du finner en gammel kopi som du vil beholde, klikker du på "Gjenopprett denne lenken" -fanen.
Last ned Google Disk-synkroniseringsprogrammet for datamaskinen.
Som du kan se, er instruksjonen på hva"Google Disk" og hvordan du bruker det, utgjør ingen problemer. Hvis du ønsker det, kan du også synkronisere dine lokale filer med Google Disk. Hvis du vil installere et slikt program, klikker du på koblingen som ligger på hovedsiden til Google Disk.
Etter at du lastet ned appen,Installer den og logg inn på Google-kontoen din. Mappen blir plassert på skrivebordet ditt, den gir deg rask tilgang til alle Google Drive-filer. Dra og slipp alle filer du vil legge til i Google Disk-lagringsplassen, i den, og de blir automatisk lastet ned. Når dokumentet er lastet inn, vises det et grønt merke på ikonet.